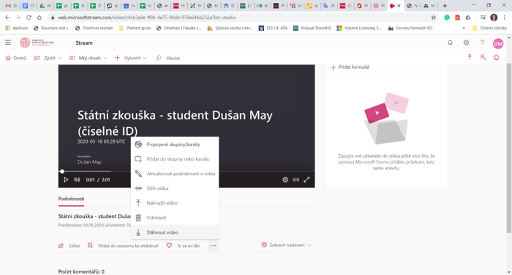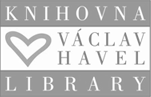MS Teams pro vyučující
MS Teams pro vyučující
Pro připojení k online přednášce v Microsoft Teams potřebujete splnit následující kroky:
1. Stáhněte si aplikaci Teams pro Vaše soukromé zařízení zde. (Lze používat i webovou verzi na teams.microsoft.com , ta má ale nižší funkcionalitu). V pracovních zařízeních na FSV, kde se přihlašujete svými CAS přístupy, je aplikace MS Teams automaticky instalována.
2. V aplikaci se přihlašujte uživatelským jménem ve tvaru „vaseIDcislo@cuni.cz“. Heslo je stejné jako do SIS.
JAK ZALOŽIT TÝM V MS TEAMS
Všechny přehledné postupy na založení týmu v MS Teams najdete na tomto odkazu . Čerpáno z centra pro podporu e-learningu UK, kde naleznete další odkazy pro práci v MS Teams v sekci „Návody na práci v MS Teams“.
Doporučení za FSV:
- V zájmu zachování názvosloví doporučujeme tým pojmenovat názvem kurzu bez diakritiky a do závorky jeho kód.
- Název týmu pak po vytvoření můžete změnit kliknutím na tři tečky a diakritiku doplnit skrze možnost „Upravit tým“
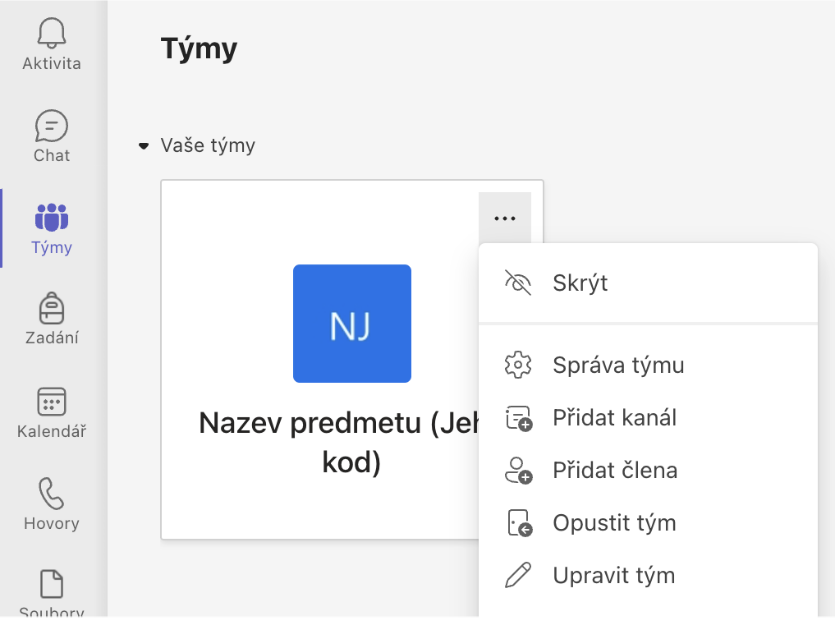
HYBRIDNÍ VÝUKA V ZIMNÍM SEMESTRU PRO STUDENTY 1. ROČNÍKU CIZOJAZYČNÝCH STUDIJNÍCH PROGRAMŮ
UPOZORNĚNÍ
Pro jednotlivé předměty, které jsou určeny pro hybridní výuku studentů 1. ročníků CJSP v zimním semestru, jsou týmy v MS Teams zřizovány centrálně prostřednictvím OCJSP.
Postup aktivace jednotlivých týmů a spuštění přednáškových místností byl zasílán vyučujícím daných předmětů emailem a je k dispozici na vyžádání u OCJSP. Pro tyto předměty prosím nezakládejte vlastní Teamy!
INFORMACE K ZALOŽENÍ TÝMU PŘES SIS
Zde bude v nejbližší době vložena informace o vytváření Teamů v MS Teams prostřednictvím SIS
JAK VYTVOŘIT ONLINE SCHŮZKU V TEAMS
Po přihlášení do Teams jste v její cloudové verzi, ale vhodné je též stáhnout si Teams do svého zařízení a spustit program přímo tam.
Objeví se následující okno.
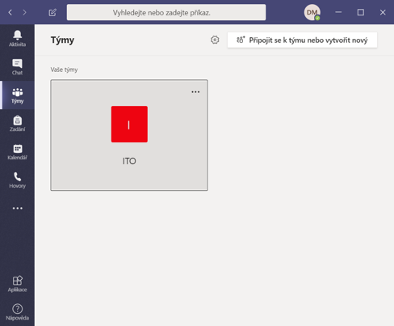
Přejděte na kalendář a zadejte potřebné schůzky, do nichž pozvěte alespoň jednoho účastníka, abyste získali odkaz na Teams videohovory pro konkrétní termíny zkoušek nebo výuky. Tento kalendář u FSV UK není propojen s vaším kalendářem Google, jak jste zvyklí. Přesto pro generování odkazu pro videohovory je výše uvedený postup nezbytný.
Pozvat můžete studenta i další účastníky (např. další zkoušející) na jejich e-mail v doméně, nebo vygenerujte alespoň jedno jméno (kde dole můžete poslat zprávu o nové schůzce) a dejte poslat (vpravo nahoře).
Tímto se odešle zpráva uvedenému uživateli a po otevření zadané schůzky úplně dole v okně naleznete odkaz na propojení na videohovor v Teams. Tento odkaz lze jednoduše kopírovat a vložit do e-mailu, který máte připraven pro rozeslání v rámci zkoušky nebo výuky. Pokud se jedná o státní zkoušku, bude nutné zajistit (viz postup uvedený výše) vždy nový odkaz, aby videohovor nebyl rušen jiným studentem, jehož zkouška bude následovat.
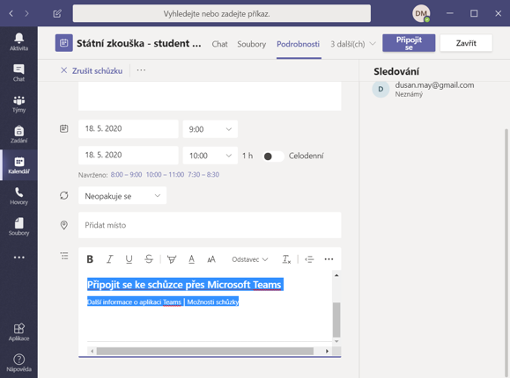
Pro zkopírování odkazu stačí označit výše uvedenou větu „Připojit se ke schůzce přes Microsoft Teams“ a pravým tlačítkem myši dát zkopírovat odkaz.
JAK NA VIDEOHOVOR
V době, kdy má probíhat videohovor, zakladatel schůzky chvíli předtím spustí videohovor tak, že jde do kalendáře Teams, zde nalezne potřebnou schůzku, otevře ji a vpravo nahoře dá „Připojit se“. Tím dojde k propojení a jen čeká až se daný účastník nebo účastníci připojí.
Nejdříve se objeví okno před samotným připojením (doporučujeme zvolit správné zařízení s potřebnou kamerou nebo mikrofonem, aby bylo možné videohovor uskutečnit). V tomto kroku dojde k otestování, zda videokamera funguje, případně se ukáže okno, kde jste vyzváni povolit použití kamery a mikrofonu. V propozicích rektorátu UK pro státní zkoušku je doporučeno, aby alespoň zkoušející byl na kameře vidět, aby tak student měl vizuální kontakt a nebyl dezorientován. U zkoušeného studenta je vizuální kontakt samozřejmost. Následně dejte volbu „Připojit se“.
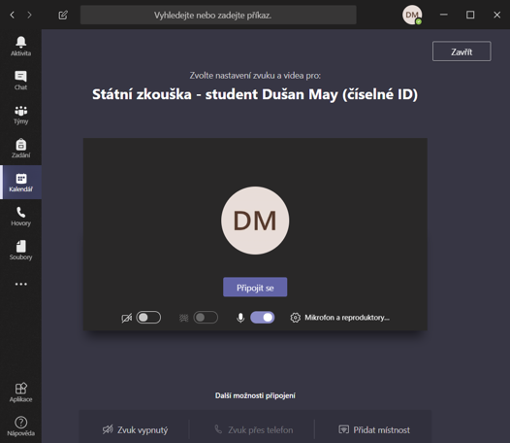
Nyní dojde pravděpodobně ke kontrole spojení a slyšitelnosti a pokud nastanou technické problémy je dobré mít testově předtím vše vyzkoušeno. Také počítejte s tím, že student nemusí mít kvalitní wifi připojení, a proto obraz nemusí být ideální právě z těchto důvodů.
Objeví se nové okno čekající na propojení účastníků. Zaměříme se nyní na to, co vidí student. U studenta se objeví v jeho e-mailu vyučujícím poslaná zpráva se schůzkou a časem a též s proklikem na tento videohovor. Pokud byl e-mailem rozeslán jen odkaz a v textu jste poslali informaci kdy a v kolik se schůzka nebo zkouška koná, ukáže se studentovi informace, zda chce být propojen jako host nebo se přihlásí svým loginem a heslem. Oba způsoby jsou možné. V případě, že dá student přihlášení jako host, bude jen vyzván zadat jméno (nejlépe celé jméno) aby bylo při videohovoru identifikovatelné s kým je komunikováno. V takovém případě se student nedostane do videohovoru, dokud předtím zkoušející sám nebude připojen.
JAK NA NAHRÁVÁNÍ VIDEOHOVORU
Po úvodním představování a informacích nezapomeňte informovat studenta o tom, že hovor bude nahráván. Ikonku pro nahrávání naleznete pod třemi tečkami „Spustit nahrávání“
Od této chvíle se bude videohovor nahrávat. U studenta i u Vás se se o tom objeví v horní liště informace. Pokud s tímto student nesouhlasí bude muset videohovor ukončit.
Pokud doba zkoušení uplyne (tedy příprava na „potítku“ i samotné zkoušení) dříve, než ukončíte schůzku je potřeba jít zase na tři tečky v liště videohovoru a dát „Ukončit nahrávání“.
To se automaticky uloží do Streamu, ale záznam o tom naleznete v Teams, když kliknete na „Chat“. Zde je video, které jste nahráli a vidí jej i student. V tuto chvíli u videa klikněte na tři tečky a objeví se možnost „Otevřít v Microsoft Stream“.
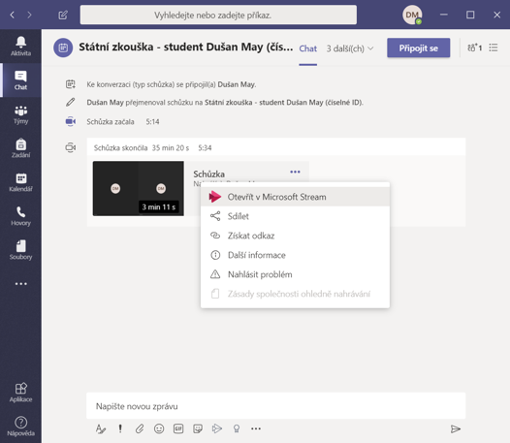
Potom se otevře přímo aplikace Stream a zde je již volba i pro stažení videa ve formátu MP4 pro následné vložení kamkoliv si zvolíte.
Taktéž pro potřeby například státní zkoušky je třeba vložit video do spisové služby, kterou zajistí buď sekretariát daného institutu nebo studijní referenti. Takto nashromážděná videa (která si dobře popište, aby bylo možné identifikovat s kým byl záznam zkoušky tvořen) můžete následně uložit dle Vašeho uvážení.