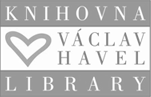Hangouts Meet
Hangouts Meet
|
Vzdálená výuka je k dispozici na oficiálním webu Google |
Použití je velmi jednoduché.
Nepotřebujete nic instalovat, stačí si otevřít internetový prohlížeč Google Chrome (u prohlížeče Mozilla Firefox nemusí být komunikace stoprocentní). Studenti mohou přednášku sledovat na stolní počítači, notebooku nebo telefonu.
Od 10.1.2022 je na FSV Meet jen pro max 100 účastníků a nově bez možností nahrávání.
Pro zahájení, musíte být přihlášeni k účtu G Suite. Tedy pod fakultním účtem. Studenti musí být také přihlášení buď pomocí fakultního e-mailu nebo osobního google e-mailu. Vysílat i připojit se můžete pohodlně doma bez fakultní sítě.
Jak zahájit videokonferenci
Jedním ze způsobů pro uživatele FSV UK je založit schůzku v kalendáři v internetovém prohlížeči Google Chrome (který máte díky google fakultnímu mailu k dispozici) na daný den a hodinu a zde se k této události nabídne automaticky výzva propojit se videohovorem pomocí Hangouts MEET a k tomu volba zkopírovat odkaz tohoto připravovaného videohovoru. (volba se objeví pokud přidáme e-mailovou adresu do hosta – alespoň jednoho)
Připojení k MEET je možné rovnou z Google e-mailu v levém výběrovém sloupci.
Pokud tedy například učitel bude chtít rozeslat studentům informaci, jak se připojit k videohovoru, stačí mít ten zkopírovaný odkaz a ten studentům (s informací kdy a v kolik se bude prezentovat třeba přes SIS) poslat.
Tento odkaz pak můžete použít kdykoliv potom a opakovaně i pro jiné výuky. Důležité je, aby se učitel (moderátor setkání přes video hovor) o něco dříve, než začne výuková hodina (konference) připojil. Účastníci v doméně kliknou na odkaz a budou propojeni hned.
Účastníci musí mít v google účet (nejlépe FSV fakultní účet). V případě, že se někdo chce připojit mimo fakultní doménu v průběhu videokonference, klikne na zaslaný odkaz (google si vyžádá přihlášení do google). Poté bude účastník moci zažádat o vpuštění do videokonference a moderátorovi videokonference přijde informace o tom, kdo se chce připojit a jen kliknutím na potvrzení bude daný účastník vpuštěn.
Je tedy nutné mít při použití MEET platný buď FSV google e-mail nebo jakýkoliv Google e-mail.
Druhý způsob je pomocí prohlížeče Chrome.
Spusťte prohlížeč Chrome, zde stačí když budete přihlášeni do fakultního e-mailu a pod symbolem devíti teček naleznete ikonku aplikace Meet:
Po spuštění se v prohlížeči otevře nové okno, ve kterém již běží vlastní aplikace.
Pokračujte tlačítkem “ + Zahájit schůzku nebo se připojit”
Každé videokonferenci, resp. online vysílání přednášky můžete dát vlastní název:
(Pokud se potřebujete připojit k již existující, stačí zde zadat její kód - o tom však později..)
Po zadání názvu se otevře okno, ve kterém můžete být požádáni o přístup ke kameře a mikrofonu.
Klikněte na tlačítko Připojit se ke schůzce
Zatím o naší konferenci / přednášce nikdo neví, jsme tu sami..
Jak pozvat účastníky
Existuje jedna situace, kdy tu můžete chtít zůstat sami - zapnete nahrávání (tato volba je v otevřeném okně pod třemi tečkami v pravo dole) a přednášku necháte uložit na Disk Google.
Je několik způsobů, jak pozvat účastníky ...
Ať už za chvíli zvolíte kteroukoli cestu, věnujte prosím pozornost dialogu, jenž se zobrazí při prvním spuštění schůzky.
1. Volbou “Kopírovat informace pro připojení” získáte pozvánku s odkazem, kterou následně můžete vložit do e-mailu a odeslat účastníkům - jak z vlastního e-mailu, tak např. prostřednictvím SISu.
2. Můžete zkopírovat odkaz ve tvaru https://meet.google.com/hvh-hvyf-ivx
3. Jedinečný pro každou "schůzku" je identifikátor hvh-hvyf-ivx Ten můžete vložit do události, kterou
naplánujete v Google Kalendáři a pozvete na ni předem účastníky.
4. Pokud má být účastníků jen několik, pravděpodobně použijete tlačítko "Přidat lidi" a vyberete kontakty ze svého seznamu. Vybraným účastníkům následně přijde pozvánka do e-mailu.
Hotovo! Nyní je vysílání připraveno, jste v éteru a pozvaní účastníci se k vám mohou připojit.
Pokud nepůjde mikrofon nebo kamera co dělat
V tuto chvíli stačí v daném MEET připojení jít do pravého horního rohu ve stejném řádku kam se píše internetová adresa na symbol kamery, zde na symbol kamery kliknout a až se okno otevře dát povolit použití kamery a mikrofonu.
Jak při videopřenosu promítat prezentaci
Při vysílání můžete střídat videokonferenci, tj. obraz a zvuk z webkamery, který snímá Vás, se sdílením obsahu na počítači.
K tomu slouží volba Sdílet obrazovku, kterou vidíte pod oknem s videopřenosem:
Pokud již vysíláte, tak možnost přepnout na sdílení obrazovky najdete v liště pod videokonferencí:
Sdílet můžete buď obsah celé obrazovky, nebo pouze vybrané okno - např. okno s powerpointovou prezentací:
Vyberte okno s aplikací, kterou chcete studentům sdílet a poté se v přenášeném obrazu vysílá okno s aplikací podle Vaší volby - např.. prezentace:
Studenti, resp. účastníci videopřenosu mohou přepínat mezi zobrazením videokamery a sdílenou plochou.
Hotovo!
Další informace
Pokud chcete vědět víc, doporučujeme tuto stránku kurzu pro vyučující Hangouts Meet training and help
Dozvíte se zde například, jakým způsobem můžete přednášku naplánovat pomocí kalendáře. Jak ji zaznamenat a záznam sdílet.